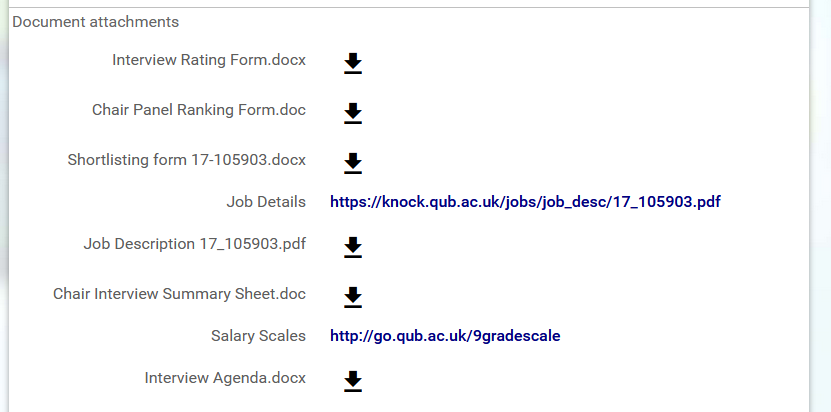Accessing Applications
iTrent Login - Select Role
If you have been granted more than one role in iTrent you will be asked to select your role after you have logged in. Select Recruitment Panel - Electric.
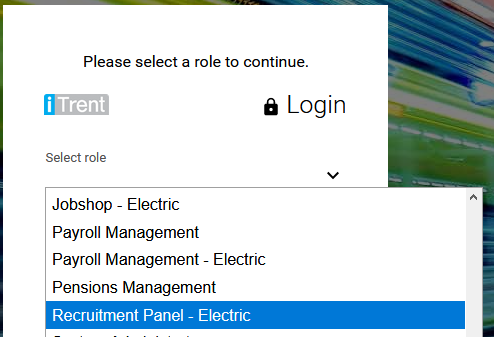
iTrent Homepage
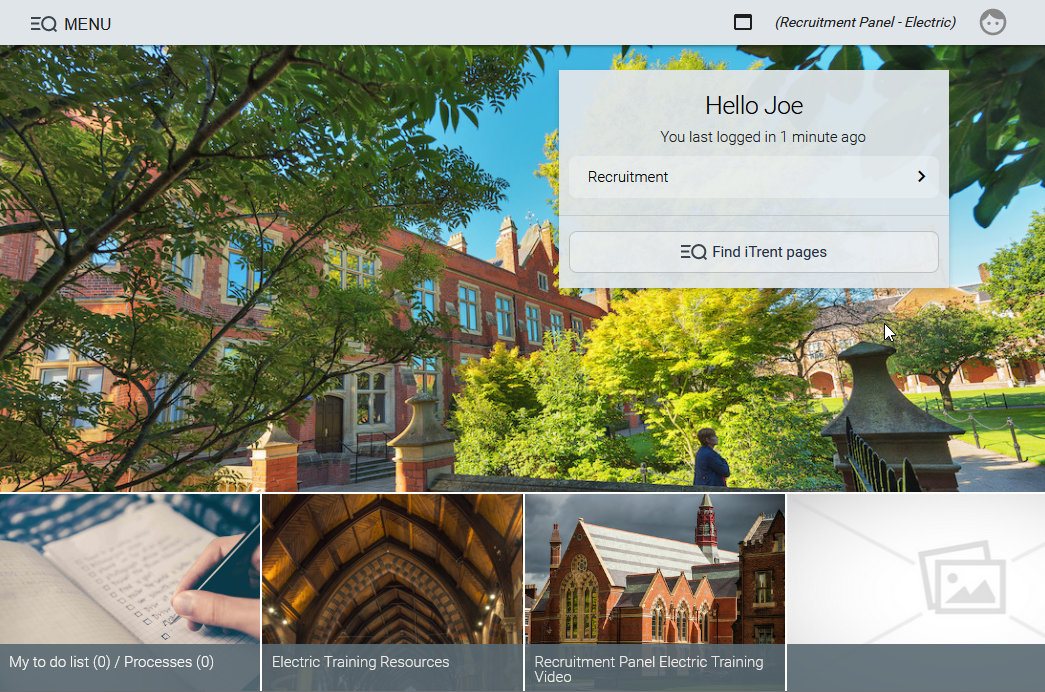
Accessing the Requisition Campaign Summary
The Requisition Campaign Summary lists all applications for a recruitment campaign and related documents.
Open the Recruitment section
Select the option Recruitment from the menu on the right on the Home Page. This will present the Recruitment Dashboard. The Recruitment Dashboard shows statistics based on the recruitment exercises you have access to.
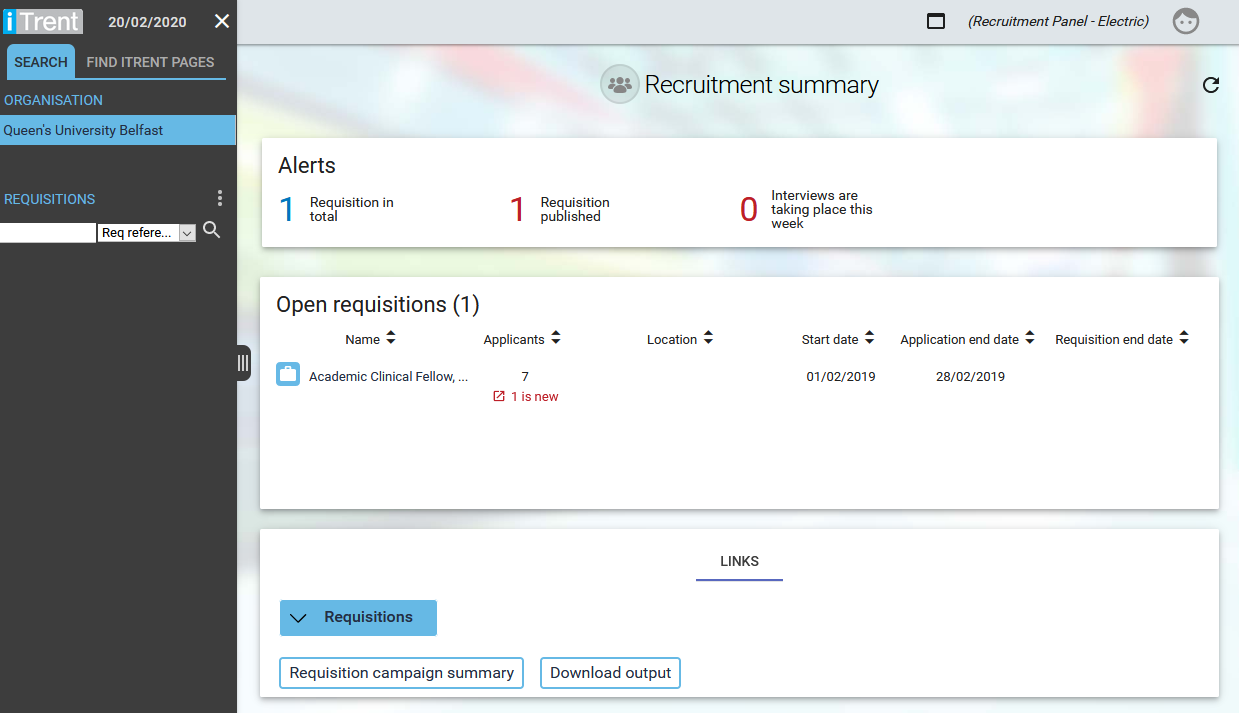
Search for a Requisition (vacancy)
Select the requsition from the Open requisitions section of the Recruitment Dashboard.
---- OR ----
On the left side pane, you will be presented with a search option to enter the Requisition Name. Instead, from the dropdown menu, select the Requisition Reference and enter the Requisition Reference supplied by People and Culture. Entering the Requisition Reference is a quick way to retrieve the intended requisition.
Please note if you search without any criteria, it will take a prolonged period to retrieve the requisitions to which you have access.
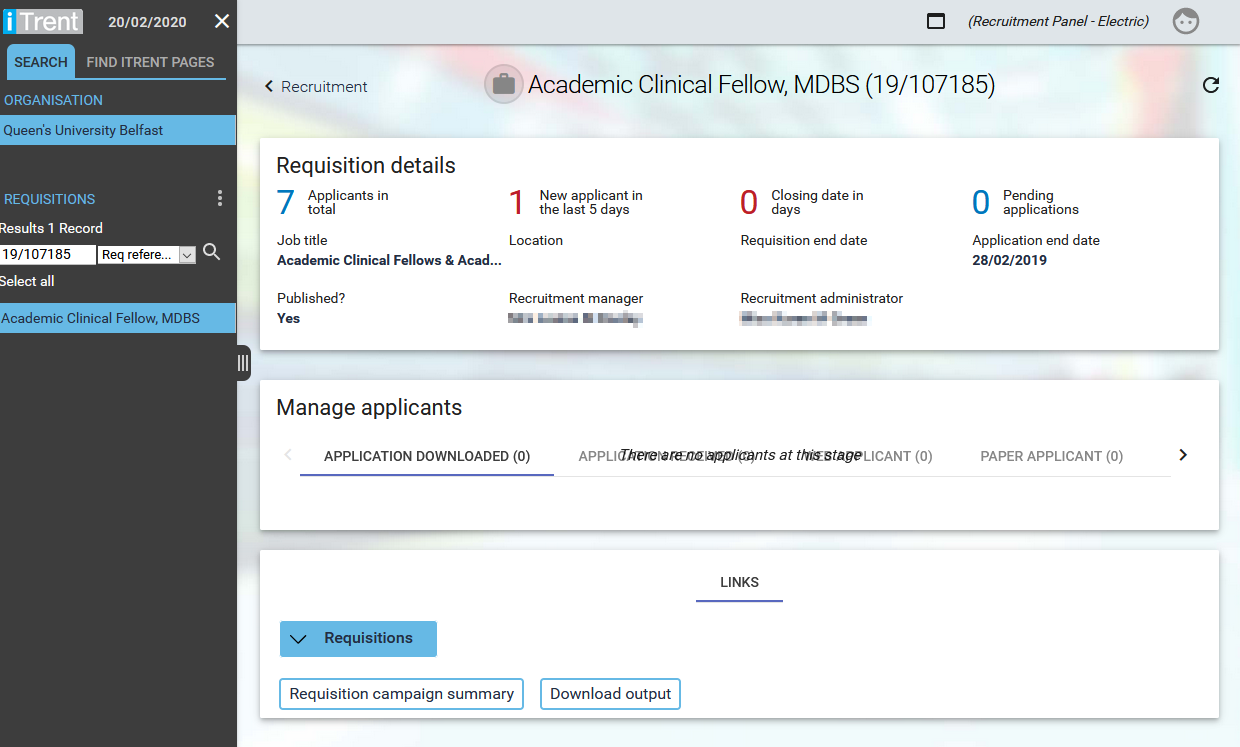
Having retrieved your Requisition, click on the Requisition Campaign Summary link on the bottom of the screen. This screen will allow you to download applications as well as other recruitment files.
Requisition Campaign Summary
Expand the Applications section by clicking the + icon beside Applications. Within this section the stages in the recruitment lifecycle will be listed along with the number of applications for each stage:
- Web Applicant and Paper Applicant - applies to those canditates that are at the shortlisting stage
- Interview - applies to those candidates that are at the interview stage
Expand the section by clicking the + icon beside the stage. The applicants for that particular stage will be displayed.
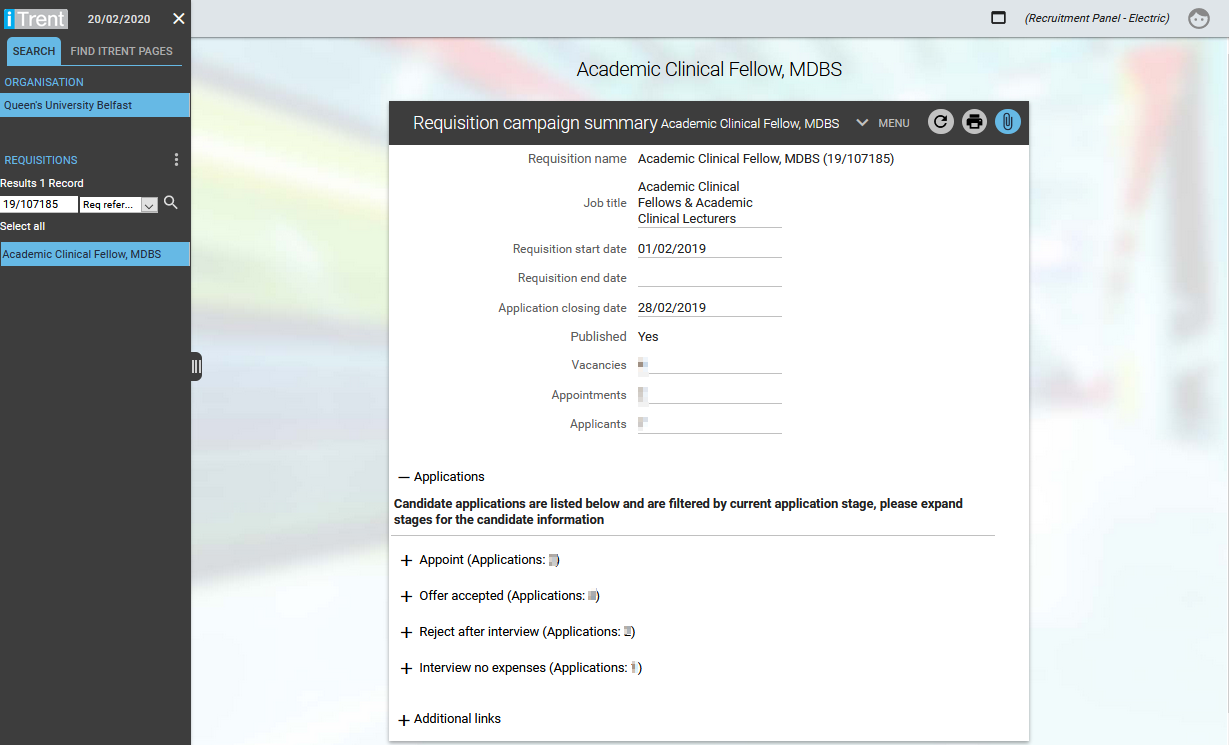
View individual applications
The individual application forms and/or CVs are now visible to view or print. To open an individual document, click on the download arrow icon beside the document name.
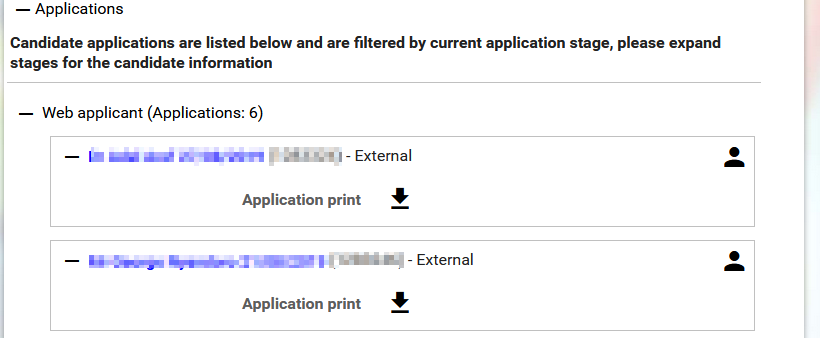
Download all application files
To download all applications, scroll to the bottom of the Requisition Campaign Summary and select the option Download applications for this stage.
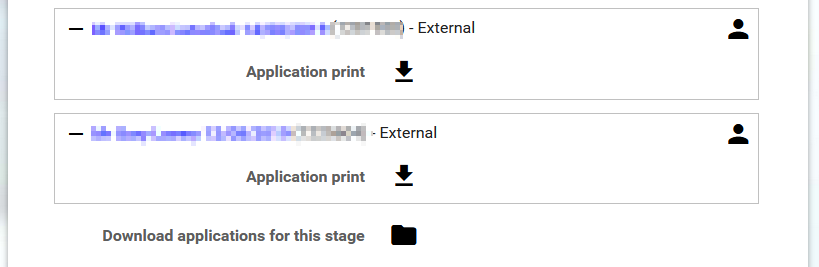
Clicking this button starts a background process (as indicated by the system message from iTrent) to create a zip file of all applications.
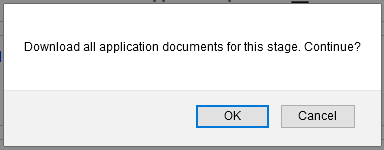
When the background process has completed, a notification icon will appear on top of the screen notifying of its completion. The zip file of all applications will be available to download.
Click the notification icon.
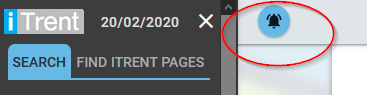
Click Processes.
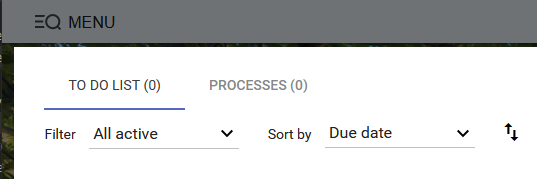
Click Bulk Recruitment Document Download to go to the Download output screen.
Note: if the Bulk Recruitment Document Download text is not a clickable link please return to the iTrent Home page, click Recruitment, select the Requisition, then click Download output.
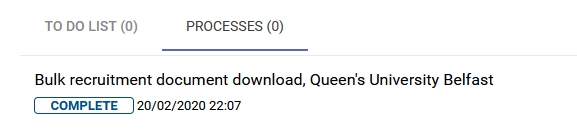
On the Download output screen, click the download arrow icon to download the file.
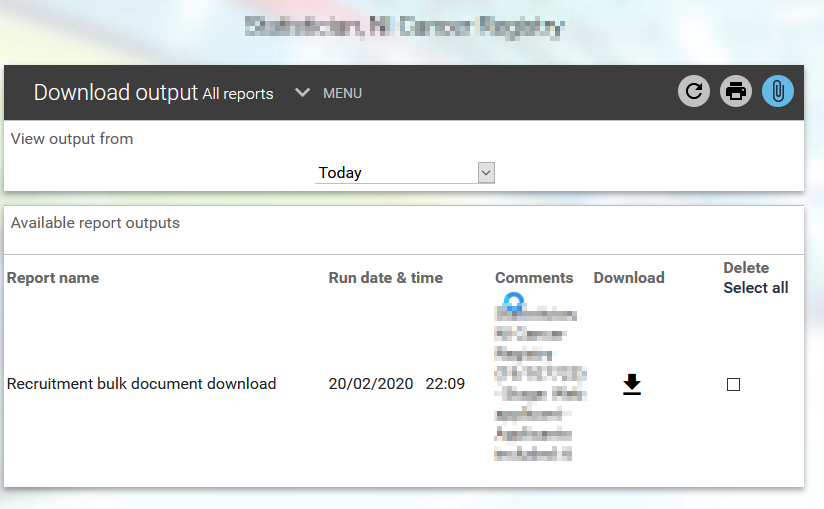
Download Recruitment Documentation
On the Requisition Summary Campaign screen, under Document attachments, click the download arrow icon beside each document name to download the file.